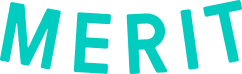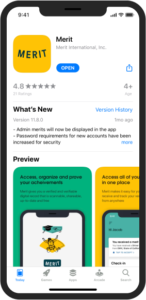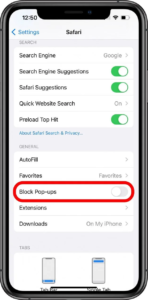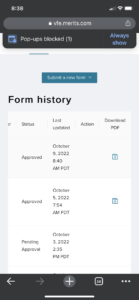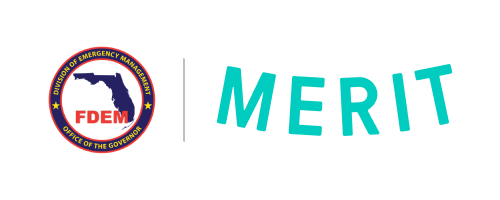
The FL Division of Emergency Management has partnered with Merit to provide accurate, secure timesheet and ICS Form tracking for your hours and activity logs.
You will be required to use Merit to check in and out of shifts via secure physical Merit kiosks and fill out your digital ICS forms after your shift(s) via your desktop, smartphone, or tablet
- Merit Profile Setup
- Time Tracking using Merit tablets
- Time tracking using a virtual kiosk
- ICS Forms
Find your email from help@merits.com with the Email subject: FL Division of Emergency Management has sent you an official digital credential
- Click the Accept button
- Create a password
- Accept the terms and conditions
After creating your Merit profile, download the Merit app to your phone, available on Google Play and Apple’s App Store, and log in.
All staff Are required to use Merit to track their hours.
Step-by-step instructions:
Step 1 – Create Your Merit Profile
Find the email from help@merits.com and click “Accept” to set up your profile.
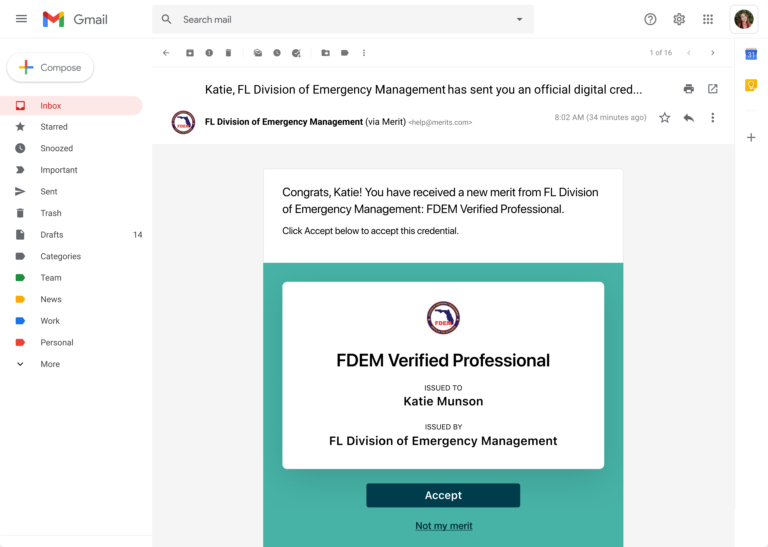
Step 2 – Download the Merit App
Available in the Google Play and Apple’s App Store.
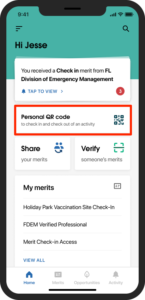
Step 3 – Sign Into the Merit App
Once signed in, select “Personal QR code” from the home screen.
You will use this to check in and out of all breaks and shifts.
Step 4 – Check In / Check out
At the kiosk, select “Check In.”
Hold the QR code on your phone screen up to the kiosk camera to check in and check out.
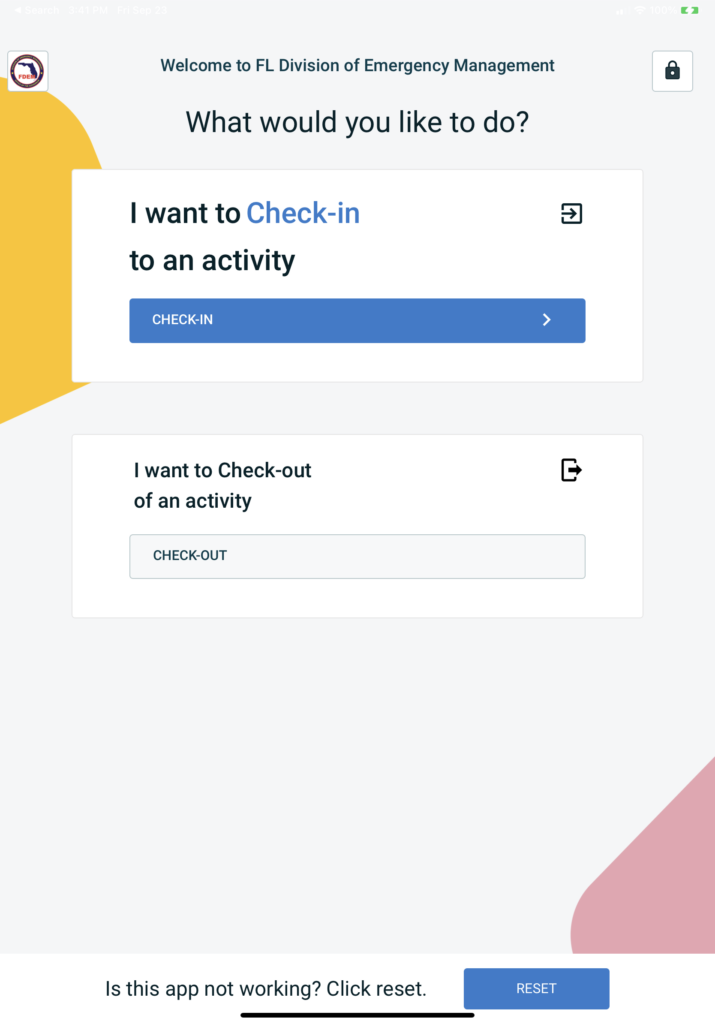
**NOTE: First-time users will receive a notification asking to allow access to your
Merit information. Open the notification and accept to proceed. You will only have to do this once.**
Using your badge.
Step 1 – Register with Merit and Create Your Profile
Find the email from help@merits.com and click “Accept” to set up your profile.
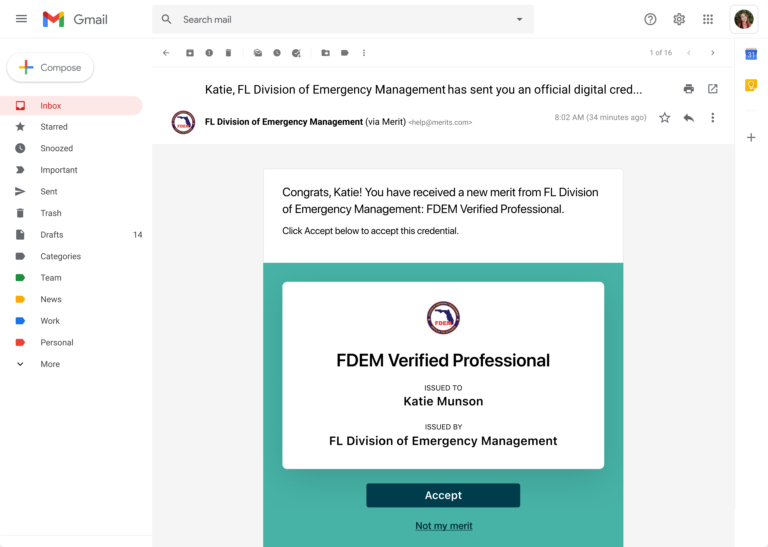
Step 2 – Check In
At the kiosk, select “Check In.”
Scan the QR Code on your badge. Enter your Merit password when prompted.
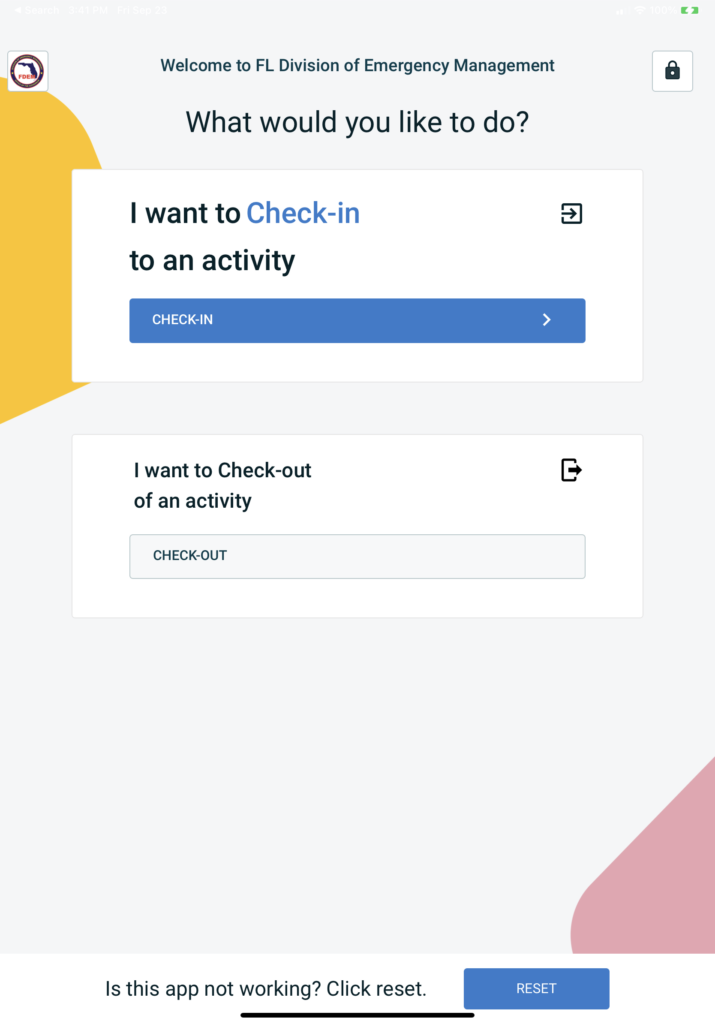
Step 3 – Check Out
Follow the same process to check out at the end of your shift.
Call (833) 225-4373 for support.
Step-by-step instructions:
Step 1 – Create Your Merit Profile
Find the email from help@merits.com and click “Accept” to set up your profile.
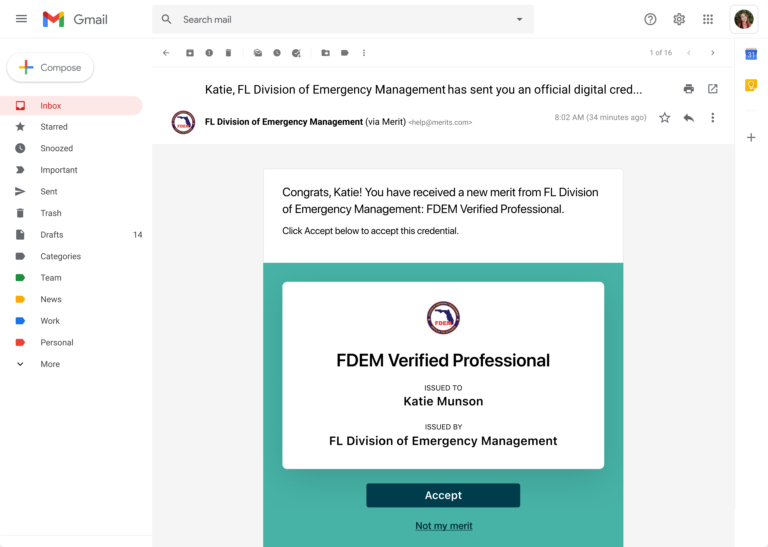
Step 3 – Sign Into the Merit App
Once signed in, select your merit from FDEM which includes details about your position and includes the link to the virtual kiosk you’ll be using. Click on the link
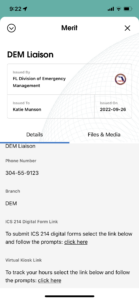
Step 4 – Check In / Check out
Within the virtual kiosk, select “Check In.”
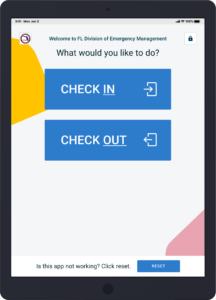
**NOTE: First-time users will receive a notification asking to allow access to your
Merit information. Open the notification and accept to proceed. You will only have to do this once.**
Step 5 – Check Out using the same steps to access the virtual kiosk, select Check-out and enter the email address and password if prompted to complete your check-out.
Follow the same process to check out at the end of your shift.
Call (833) 225-4373 for support.
Responders required to submit ICS Forms to report daily activities can do so using their laptops, smartphone, or tablets.
How to submit a new 214 form:
Step 1: Navigate to vfe.merits.com.
Step 2: Click Login with Merit and enter the email and password for your Merit profile
The first time logging in, you’ll be asked to create your digital signature and select or confirm your supervisor.
Step 3: To submit a new form, click Submit a new form.
Step 4: Your personal details will auto-populate as well as the timestamps of when you checked in using Merit Check-in systems.
Step 5: Manually add details to the activities log.
Step 6: Review the details in the form are correct and click Submit.
The status of submitted forms will be “Pending approval” until processed by the supervisor.
How to download an approved 214 form:
Step 1: Approved forms will be listed on the Form History page on vfe.merits.com. You can export an approved form by clicking the icon in the Download PDF column on the right.
Step 2: If you are using an iPhone, then you may need to disable pop-up blocking in your web browser to download the form.
- If using the Safari browser, navigate to Settings, then Safari. Disable Block Pop-ups. Then try to download the form on vfe.merits.com. If you see the message “This site is attempting to open a pop-up window”, choose Allow. The PDF will open in a new window, where you will have options to save it to your device or share it.

- If using Chrome, you may see a “Pop-ups blocked” message. If so, choose Always show.

- Finding a downloaded file is different when using an iPhone vs a computer. The quickest way to do this is within the “Files” app. Swipe one finger downward from the middle of the Home screen to open Spotlight Search, then type “Files.” Tap “Files” in the search results.